(Windows 기준) 여러 버전의 파이썬을 설치 후 관리를 해야 하게 되었고 무엇이 설치되어 있는지 확인해야 하게 되었다. 해당 과정을 아래에 적어둔다.
TL;DR
1. 파이썬 공식 홈페이지에서 원하는 버전의 설치파일을 다운로드 받는다.
2. 해당 설치파일을 실행시켜 설치한다.
3. 파이썬이 제대로 설치되었는지 확인한다.
1. 파이썬 공식 홈페이지에서 원하는 버전의 설치파일을 다운로드 받는다.
아래 링크는 파이썬 공식 홈페이지의 다운로드 주소이다. 해당 버튼을 클릭하면 아래와 같은 화면이 뜬다.
https://www.python.org/downloads/
Download Python
The official home of the Python Programming Language
www.python.org
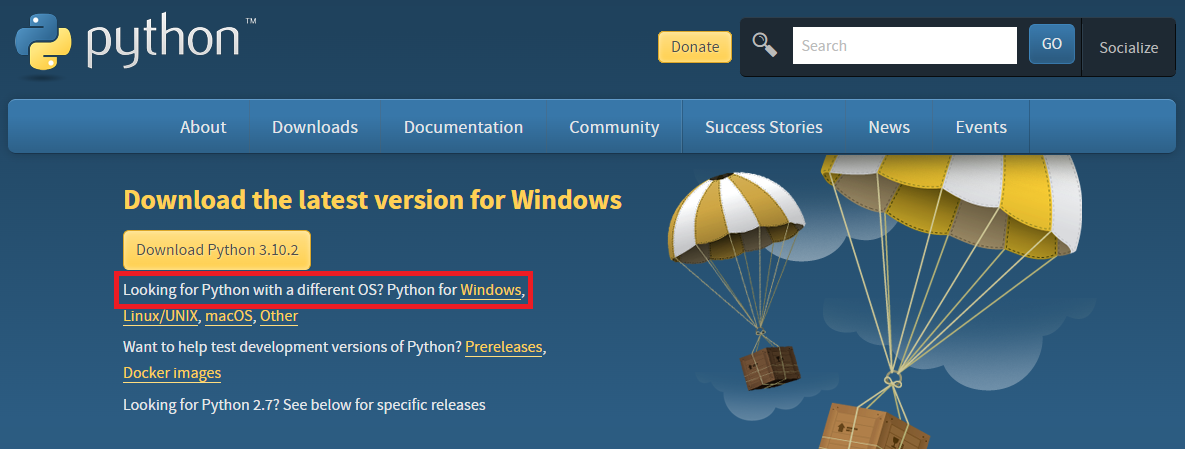
본인은 windows에 설치할 것이기 때문에 위 화면에서 Windows를 클릭하였다. 다른 OS에서 받으려면 해당 OS 버튼을 클릭하면 된다. 해당 버튼을 클릭하면 아래와 같이 다운로드할 수 있는 것들이 나온다. 여기서 본인은 3.8.10, 3.9.10, 3.10.2 버전을 다운로드 받았다.
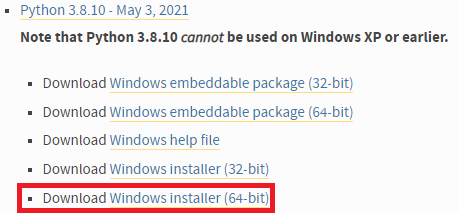

위 사진에서 본인은 embeddable package 대신 installer로 받았다. embeddable package는 파이썬을 실행하기 위한 최소한의 것들만 모아둔 것이다. installer는 documentation, pip, IDLE 등을 같이 포함한다.
The embeddable package is a minimal package of Python suitable for embedding into a larger application.
https://docs.python.org/3/using/windows.html
2. 해당 설치파일을 실행시켜 설치한다.
주로 3.10을 사용할 것이기 때문에 3.8부터 차례로 설치한다. 해당 설치파일을 실행시키면 아래와 같은 화면이 나온다.
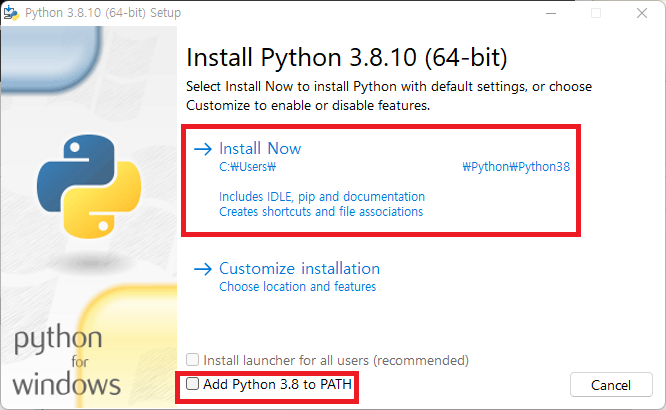
'Install Now'를 눌러주자.
참고1) 3.8을 설치할 때는 경로를 PATH(환경변수)에 추가하지 않았다. 3.10만 추가할 예정이다.
참고2) 'Customize installation'을 누르면 아래와 같은 옵션이 나온다. 한번쯤은 봐두자.
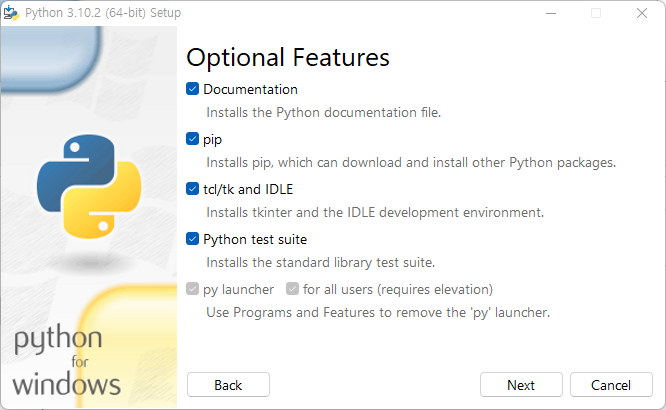
아래와 같이 설치가 진행된다.

설치가 완료되면 아래와 같은 화면이 나온다. 여기서 'Disable path length limit'를 눌러주자. Windows는 파일 이름과 경로의 길이가 260자로 제한되어 있다. 파일 경로가 복잡해지고 한글이 섞여 있으면 문제가 발생할 때가 있다. 260자를 넘더라도 문제가 발생하지 않도록 길이 제한을 해제하자.
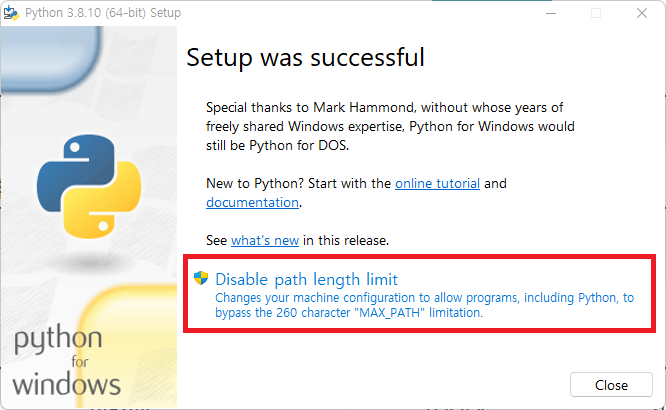
3.9 설치는 위와 같다. 동일하게 진행해주자.
3.10을 설치할 때는 'Add Python 3.10 to PATH' 항목을 체크하자. 추후 환경 셋팅하기가 편하다. 만약 이를 못했다 해도 괜찮다. 나중에 언제든 환경변수를 편집할 수 있기 때문이다.
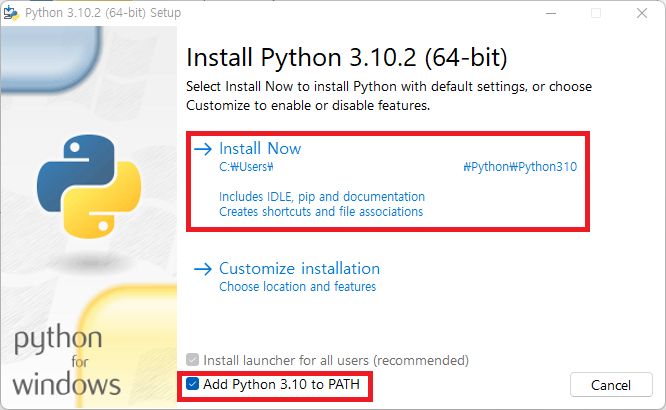
동일한 과정을 진행해주자.
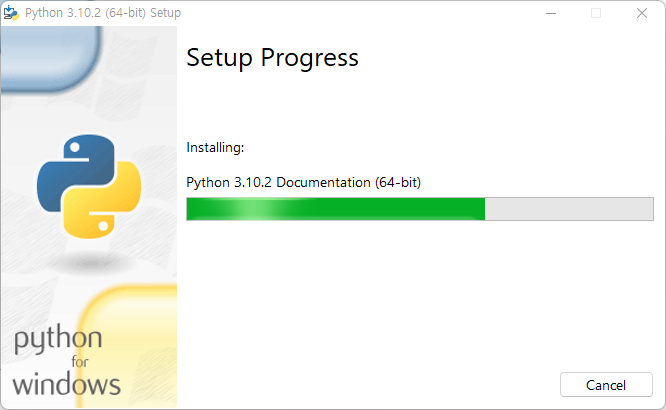
아래와 같이 설치가 완료되었다고 나온다. "py"를 기억해두자. 요긴하게 쓰일 명령어이다.
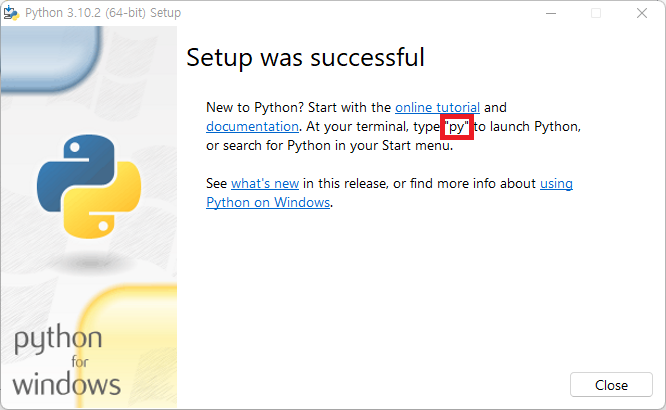
3. 파이썬이 제대로 설치되었는지 확인한다.
설치를 확인하는 것은 두 가지 방법이 있다.
1. 디렉토리에서 설치 확인하기
2. cmd 창에서 "py -0" 명령어를 이용하여 확인하기
1. 디렉토리에서 설치 확인하기
윈도우에서 검색 버튼을 누르고 '모든 앱'을 클릭하고 내리다보면 아래와 같이 P 항목에 파이썬이 제대로 설치된 것을 확인할 수 있다.
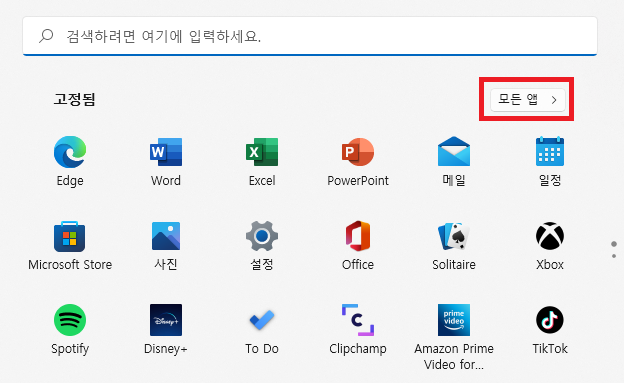

2. cmd 창에서 "py -0" 명령어를 이용하여 확인하기
"py -0" 명령어는 현재 컴퓨터에 어떤 파이썬 버전들이 설치되어 있는지를 보여준다.
아래는 -0 명령어에 대한 설명이다.
추가로 -0p 옵션은 파이썬이 설치된 경로까지 함께 보여준다. 본인은 3.7 버전을 아나콘다에서 설치하여 'Anaconda3'로 경로가 잡힌 것을 확인할 수 있다.
이렇게 파이썬의 여러 버전을 설치해보았고, 설치된 버전을 확인하는 방법까지 알아보았다. 다음에는 이를 이용해 추후 버전별로 configuration 설정 및 가상환경 설정하는 법을 작성할 예정이다.
이 글이 도움이 되었기를 바랍니다.
'CS > Python' 카테고리의 다른 글
| [Jupyter] Jupyter server process failed to start illegal char at index 해결 방법 (0) | 2022.07.27 |
|---|---|
| [Jupyter] 주피터 노트북 원격 실행하기 (0) | 2022.07.27 |
| [Python] pipenv 를 user 환경에 설치하고 확인하는 법 (1) | 2022.03.04 |
| [Python] 파이썬 버전 충돌 시 경로 설정 방법 (1) | 2022.03.04 |
| [Pycharm] 파이참 프로젝트 실행하는 법(환경(Configuration) 설정) (0) | 2021.05.18 |